Connect to the Wireless Network
Android 11+ Devices only
These instructions are correct at time of writing for a Google Pixel running Android 11 and may vary slightly on your device.
If you are using Android 11 or newer, you will need to download a certificate before you can use school WiFi.
There is a limited access WiFi account you can use to download the certificate if you do not have a good mobile signal.
Go to your WiFi settings and connect to QueenMargarets with the password 39993999. This will connect you without internet access and your phone may complain about that - just ignore for now as you only need access to the QM network.
Download and Install the Certificate
If you haven’t already, download the BYOD WiFi Certificate from https://itlinks.queenmargarets.com.
Your phone may show some messages about how to install a WiFi certificate, or that the certificate has failed to install. Dismiss or ignore these messages for now.
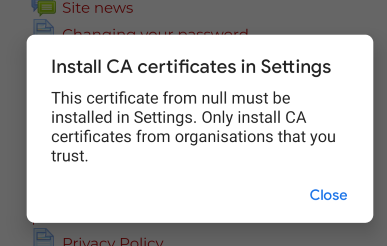
Open your device settings, tap Search settings and enter certificate.
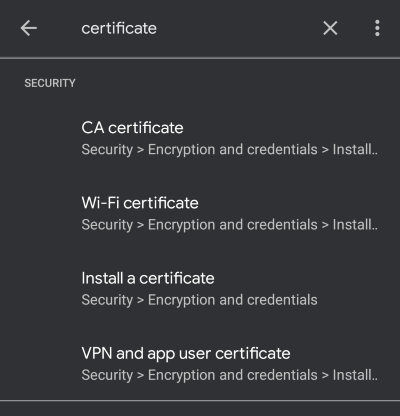
Tap Install a certificate, then tap WiFi certificate.
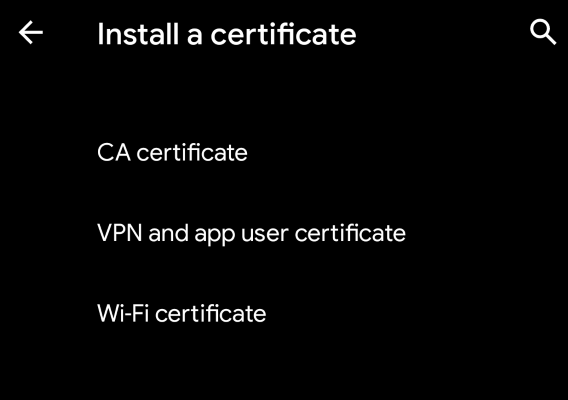
Tap on the downloaded certificate. If the certificate doesn’t show, tap the Three lines menu, then select Downloads.
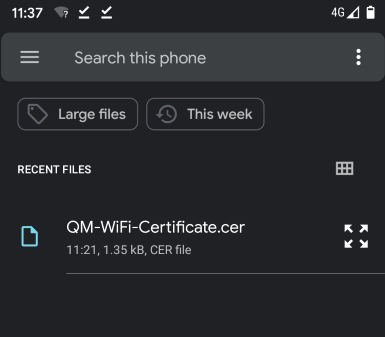
Give the certificate a name such as QM WiFi certificate.
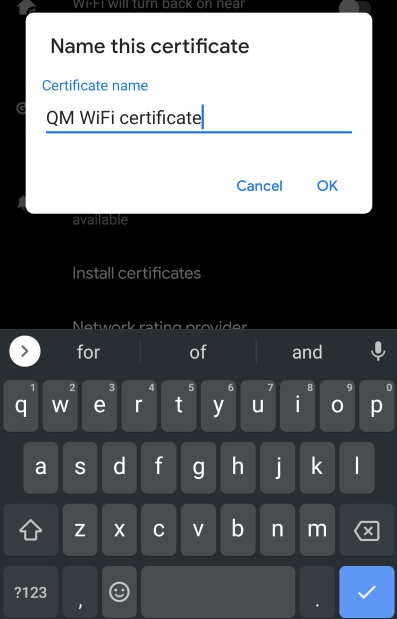
You should see a confirmation that the certificate has been installed.
Now go back to your WiFi settings and Forget the QueenMargarets network.
Connect to QM-Connect
Still in your WiFi settings, tap on the QM-Connect network and log in with the following settings:
- EAP method: PEAP
- Phase 2 authentication: MSCHAPV2
- CA certificate: QM WiFi certificate
- Online certificate status: Request certificate status
- Domain: qms.n-yorks.sch.uk
- Identity: YOUR USERNAME
- Password: YOUR PASSWORD
Note: Some settings may be hidden. Tap on Advanced to see all available options. If one of the above options is still not available, it may not be required.
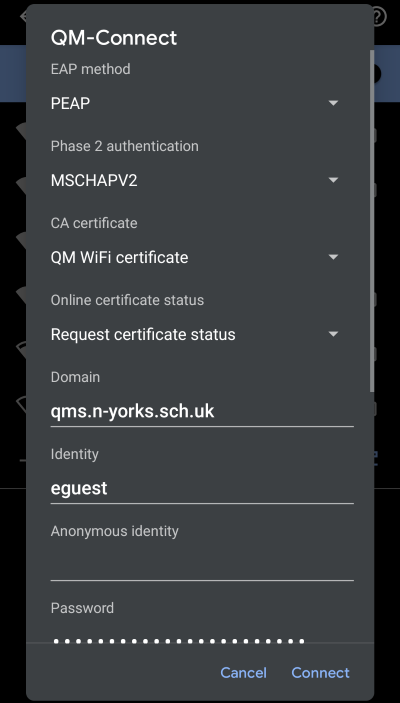
Tap Connect and you phone should connect to the network.